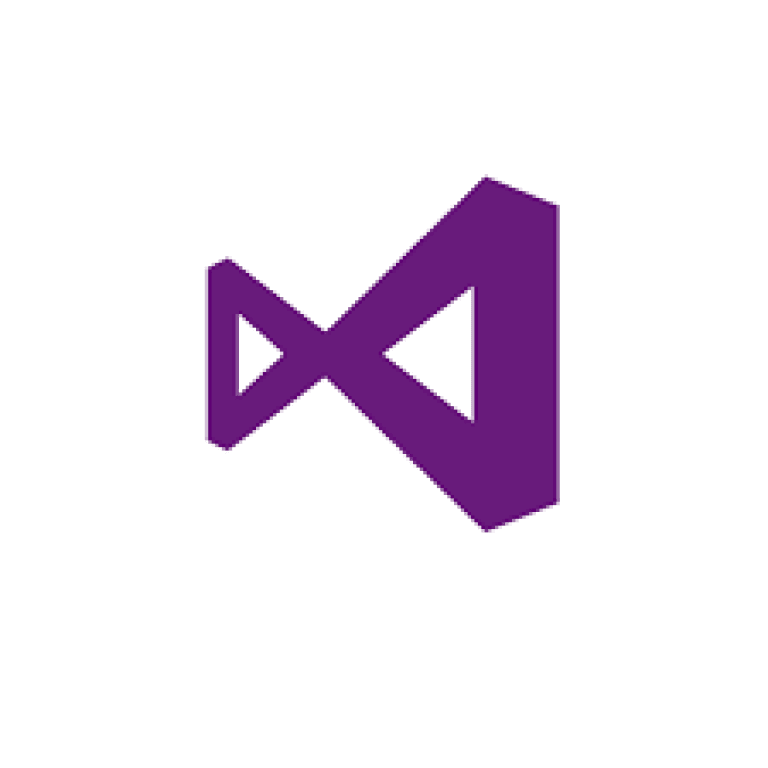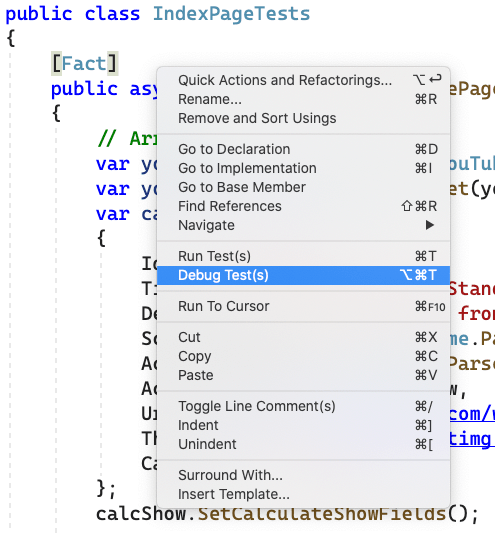Alternatively, you can launch the application from the terminal with the environment variable GTK_DEBUG=interactive.
You can open it while using the application, by typing + + D (or + + I to automatically select the widget under the mouse pointer). There are multiple ways to bring up the Inspector. Let’s use GNOME Calendar for example: The GNOME Calendar application The Inspector is always associated with an application. Now that the Inspector is enabled, you want to run it. To do that, run the following command: $ gsettings set enable-inspector-keybinding trueĭone! The Inspector is now enabled! Opening the Inspector You can easily do that with DConf Editor: Enabling the GTK+ Inspector with DConf EditorĪlternatively, you can use the terminal to enable it. To start using the Inspector, you first have to enable it. Since the Inspector is a debugging tool, it is disabled by default.
In this article, we’ll explore the GTK+ Inspector and show what can you do with it.
The Inspector is extremely powerful, and allows theme designers to test CSS changes on-the-fly and magnify widgets to see even the smallest details, lets developers check the application widgets and their properties, and lets users to play (and eventually break) applications. Many GTK+ users and developers have already heard of the GTK+ Inspector, a tool to inspect, modify and understand GTK+ applications.